
編集作業は思ったよりも時間がかかる。
使用ソフトと拡張プラグイン
編集に使用しているソフトは「AviUtl(エーブイアイユーテル、エーブイアイユーティル)」という日本のフリーソフトです。
無料ソフトなので「もっとこうできたら…!」という点もありますが、拡張プラグインという形で、多くの方が便利な機能をたくさん作ってくれています。
▼自分がDLした拡張プラグイン
・ごちゃまぜドロップス
・拡張編集RAMプレビュー
・音量測定(ラウドネスメーター)
・キャッシュテキスト
・InputPipePlugin
・入力プラグイン⇒L-SMASH Works
・出力プラグイン⇒x264guiEx
動画をどうやって作っているのか
久しぶりに作業するといろいろ忘れがちな動画作業。完全に自分用の備忘録です。
人によってかなり変わってくる部分だと思うので、あまり参考にならないと思います。
ノートPCかつほぼ無料でやっているので、崖っぷちクオリティです。
全体の流れをざっとまとめると以下の感じで作業しています。
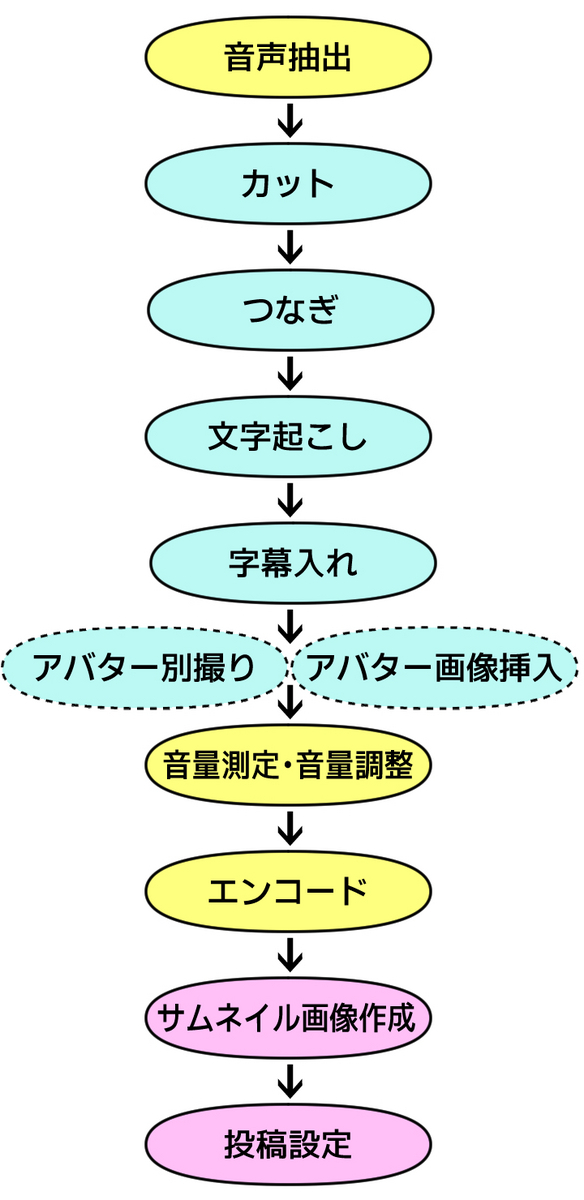
【音声抽出】
録画の時に
トラック① ゲーム音とマイク音
トラック② ゲーム音単体
トラック③ マイク音単体
という形でトラックを分けて音声を収録していますが、動画をそのままAviUtlで読み込んでもトラック①のデータしか出てきません。
そのため、編集作業を行う前に動画からトラック②とトラック③の音声を抽出する必要があります。
音声抽出に使用しているのは、「Pazera Free Audio Extractor」というフリーソフトです。
【カット】
動画データ・ゲーム音・マイク音の3つが用意できたら、データをAviUtlにドロップして作業開始です。
動画データをドロップしたときに映像と合わせてトラック①の音声データがくっついてくるのですが、トラック①は編集時には不要なので削除します。
全体の流れを作るため、不要な部分をカットしていきます。
このとき、全体の尺を考えてバッサリ切るところがたくさんあります。
【つなぎ】
カットしたシーンとシーンを、フェードやぼかしなどの効果を使って違和感のないように繋げていきます。
つなぎ部分をチェックする際には、AviUtl内で「拡張編集RAMプレビュー」を使用します。
動画編集は処理が重いため、そのままだとスムーズにプレビューが見れず、タイミングのズレや違和感に気づきにくいです。そのため、「拡張編集RAMプレビュー」を使用してエンコード(動画書き出し)後のような滑らかさでつなぎ部分のチェックをします。
※「拡張編集RAMプレビュー」は全体のプレビューではなく、部分的なチェックにのみ使用します。
【文字起こし(マイク音のテキスト化)】
動画の形が出来上がったら、字幕作業に入ります。
マイクで話している言葉を文字に起こしていくのですが、自分の耳で聞いて、自分でタイピングして文字にしていくのは大変……。
ということで、音声入力でテキストにしてくれるサービスを利用します。
何か良いものはないかといろいろ調べてみましたが、自分が使用しているのは「グーグルドキュメント」の「音声入力」です。
滑舌や声の大きさ、話し方もあるとは思うのですが、テキスト化の精度は完璧ではないので、あくまでも文字起こしの補助ツールとして使っています。
使用にあたっては注意点がいくつかあります。
- 音声はモノラルで聞かせること。
- 複数人で話すとテキスト化されない。(別の人が話すとテキスト化が止まる)
- 無音の時間が長いとテキスト化が止まる。
- 出来上がった文章はたいてい怪文書になりがちなので、後から自分の耳で聞いて修正する必要がある。
- AviUtlではメモ帳からのドラッグ&ドロップに対応していないので、グーグルドキュメントで作成したテキストはWordなどに保存すること。
【字幕入れ】
マイク音のテキスト化が終了したら、いよいよ地獄の字幕入れ作業です。
マイク音の波形を見ながら、しゃべり始めのタイミングに合わせて字幕を一つ一つ挿入していきます。狂気の沙汰か!?と思いましたが、実際そうです。
「もっと便利なツールはないのか?ほら、こう、音声を読みとってテキスト化してくれたうえで、その音声のタイミングで字幕を挿入してくれる素敵ツールとかさ…?」
と思っていろいろ調べてみましたが、いろいろ調べたうえで最終的には諦めました。
無料かつ登録不要で使用できそうなサービスを検索すると「ゆかりネットコネクター」や「Jmaker」が上がってきますが、それらはVOICEROID用であり、おそらく肉声には対応していないと思われます。
字幕のコツやタイミング、そもそも字幕って何?などは、詳しい人が素敵なまとめを作ってくれているので、そちらを参照するとよいと思います。
TV番組の字幕なども勉強になりますね。
また、この字幕入れ作業と同時に、マイクのブレス音やノイズを削除する作業も適宜行っています。
【アバター別録り】
ゲーム録画時にアバターを入れて録っていなかった場合にのみ発生する作業です。
使用するものは、
・現在作業中のAviUtl
・OBS
・アバター&モーションキャプチャーソフト
です。
AviUtlでマイク音だけ再生してアバターに音声を聞かせると、口パクの状態のアバターが出来上がります。このとき、音声はモノラルにします。
あとは、その口パク状態のアバターをOBSで録画します。
このとき、のちのクロマキー合成のためにOBSの背景はグリーンバックにします。
この方法でアバターを別録り・合成はできるのですが、
- 動画のタイミングに合わせて表情変化やモーションをつけなければならない。後付けなのでタイミングが難しい。
- 動画編集ソフト、録画ソフト、モーションソフトの3つを同時に起動するので動作が重い。
- 動画編集ソフトでゲーム動画の上に出来上がったアバターのみの動画を重ねることになるので、編集作業や書き出しは相当重たくなる。
という欠点もあります。
【アバター画像挿入】
ゲーム録画時にアバターを入れて録っていなかった場合、かつアバター動画を使わない場合にのみ発生する作業です。
VRoid Studioで作成したアバターを、同ソフトの写真撮影機能を使って静止画としていくつか用意しています。
撮影時の背景はクロマキー合成を考慮してグリーンバックで。
画像サイズが小さいと荒くなってしまうので、解像度は大きめに設定して撮っています。
実際の挿入作業では、最初から最後までひと続きで入れている画像を適宜分割&画像変更をして設定しています。
自分の場合はゲーム画面のほうを見てもらいたいので、アバターがうるさくならないようにタイミングや画像変更の頻度に気を付けています。
【音量チェック・音量調整】
動画が一通り完成したら、マイク音・BGM・効果音の音量チェックをします。
使用するのはAviUtlの「ラウドネスメーター(全体)」です。
「そもそも適正音量って何だ?」と思って調べてみたら、動画の音量値でラウドネスという数値があるようです。
これは、どれだけうるさいかを感じる数値のことで、-14あたりが適正音量だそうな。
さてこの「ラウドネスメーター」。起動してみると-12で緑の線が引いてあります。そしてそこから±2で枠ができています。
つまり、基準値を-14に設定した上で動画の音の波形を計測して、その結果がこの枠内に入っていればおおむね適正音量だよ、ということです。
一番聞かせたいのはマイク音なので、マイク音のラウドネスを計測後、音量調整フィルタやマイク音そのものの音量をいじって-14LUFSになるように調整&再測定します。
マイク音の調整が終わったら、BGMや効果音も測定して調整します。効果音はずば抜けて大きくなりがちなので注意します。
ちなみに、BGMや効果音はフリーの音源配布サイト様からDLして使用しています。これが無料でいいの!?と驚く作品がたくさんあります。ありがたやありがたや…。
【エンコード(書き出し)】
動画が完成したら、いよいよエンコード(動画の書き出し)です。
プラグイン出力で「x264guiEx」を使用しているのですが、ほかのプラグインとの兼ね合いなのか、そのまま書き出しをしようとしてもエラーとなってしまいます。
プラグイン出力 → 拡張x264出力(GUI)Ex → ビデオ圧縮 → OK の手順で進むとエンコードができました。
たった5分の動画でも、エンコードには倍以上の時間がかかります…。
動画の書き出しが終了したら、再生して不自然な箇所がないかのチェックをします。
滑らかな動作で見ることで、作業時にはわからなかった違和感を発見できたりするので、動画のチェックをして不自然なところがあったら再び編集に戻り、完成したらエンコード、再度チェックという感じです。
【サムネイル画像の作成や投稿設定など】
動画作業が終了したら、投稿用のサムネイル画像の作成をします。
サムネイルには推奨サイズがあるので、確認の上作成するとよいと思います。
サムネイル用の背景やフレームは、フリーの素材屋さんからDLして使用しています。動画中に使えるものなどもあり、デザインもバリエーションが豊富なので本当にありがたいです。
投稿の設定など準備ができたら投稿予約をして完了です!
ものにもよりますが、自分の場合は動画作成に最低3日はかかります。休日がつぶれます。大変です。
実際に困ったあれこれと解決策
【AviUtlで動画が読み込めない】
ファイル形式がmkvだと読み込めない。
OBSの初期設定では録画の形式がmkvになっているので、初めから読み込み可能な形式を設定して録画するか、mkvで録画したものを後から変換する必要がある。
ファイル形式の変換はOBSですることができる。
【外部コンプレッサーが導入できない】
AviUtlは32btまでしか対応していないため、64btのコンプレッサーは使えない。
【動画が終わらない】
最終フレームの位置を設定しよう!
【作業しようと思ってAviUtlを開いたら、音声ファイルなどが読み込めなくなっている】
実際にあったのが、諸々のファイル整理をしようと思って、作業に使用している音声や素材データをフォルダ移動や名称変更などをしたのが原因。
AviUtl上で再び紐づける方法もあるが、カットした音声データは帰って来ず、元の音源を再びカットする羽目になった。
編集作業に使っている動画や音声データはフォルダから絶対に移動させてはいけない。
一つの動画で使用する予定の素材類は、あらかじめフォルダを作ってまとめておいてから作業を始めると良いかも。
【保存してないのに画面を閉じてしまった!】
AviUtlの自動バックアップから復元できる。
詳しい人がわかりやすいまとめを作成されているので、そちらを参照してください…!
【エフェクトなどを確認したいのに、動きがカクカクでどうすれば…!?】
「拡張編集RAMプレビュー」を使用すれば、部分的に確認できる。
「キャッシュテキスト」でそもそもの重さを軽減することもできる。
詳しい人がわかりやすいまとめを作成されているので、そちらを参照してください…!
さて、「知識ゼロの素人が3Dアバターを作ってゲーム動画を作成してVTuberっぽいことをしてみた話」は、これでほぼ終わりです。
次の記事はまとめというか感想になります。